Cara Instalilasasi XAMPP dan cara menjalankannya
Bagi Anda yang ingin membuat website namun belum memiliki domain dan
hosting sendiri, jangan berkecil hati dulu. Karena masih ada alternatif
cara lain.
Apa itu?
Ya, kita bisa tetap membuat website di PC komputer / laptop, dengan menjadikan PC kita seolah-olah seperti server hosting.
Langkah ini juga sering digunakan bagi oleh para web developer yang
sudah mahir sekalipun, untuk membuat website di komputer kerja mereka,
sebelum mereka mengupload hasil kerjanya ke server hosting.
Bagaimana caranya?
Caranya adalah dengan menginstal aplikasi server localhost di PC kita.
Salah satu aplikasi server localhost serta yang paling banyak digunakan
dan cukup familiar di kalangan web developer saat ini adalah XAMPP.
Aplikasi XAMPP ini dibuat oleh Apache Friends dan installer-nya bisa
langsung diunduh dari situs mereka. Isi aplikasinya juga sudah sangat
komplit, antara lain:
- Apache
- MySQL
- PHP
- phpMyAdmin
- FileZilla FTP Server
- Tomcat
- XAMPP Control Panel
Untuk itu, kali ini saya akan menuliskan tentang panduan cara instal XAMPP di komputer.
Berhubung saya pakainya Windows, maka panduan ini juga diperuntukkan
bagi pengguna PC Windows ya. Namun kurang lebih untuk sistem operasi
lain, caranya hampir sama lah.
Oke, let’s go…
Cara Instal XAMPP Di Windows
- Download aplikasi XAMPP terbaru, klik disini. Pilih salah satu (tips: jika Anda bingung, bisa pilih yang versi 5.6 dulu).
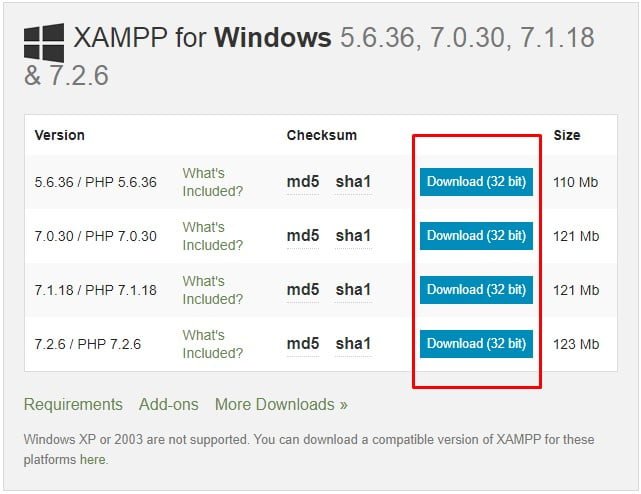
- Dobel
klik file XAMPP yang baru saja Anda download, nanti selanjutnya akan
muncul jendela “installer language” seperti di bawah ini:
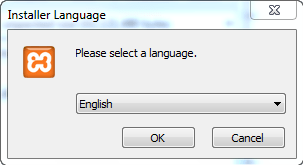
- Selanjutnya pilih bahasa. Pilih yang Bahasa Inggris (English). Klik OK.
- Kadang pada proses ini muncul pesan error. Jika ada, abaikan saja dan lanjutkan dengan klik OK dan YES.
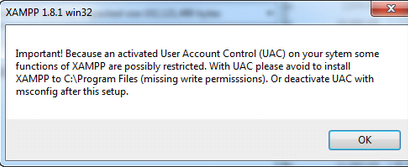
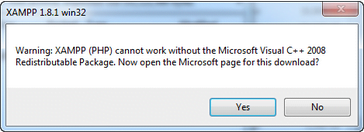
- Berikutnya
akan muncul jendela yang isinya meminta Anda menutup semua aplikasi
yang sedang berjalan. Jika semua aplikasi sudah ditutup, maka klik
tombol Next.
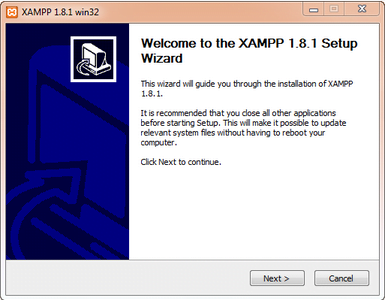
- Selanjutnya Anda akan diminta untuk memilih aplikasi yang mau diinstal. Centang saja semua pilihan dan klik tombol Next.
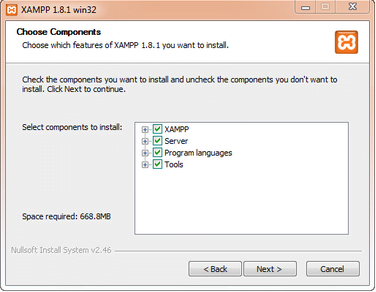
- Kemudian
Anda akan diminta untuk menentukan lokasi folder penyimpanan file-file
dan folder XAMPP. Secara default akan diarahkan ke lokasi c:\xampp. Namun jika Anda ingin menyimpannya di folder lain bisa klik browse dan tentukan secara manual folder yang ingin digunakan. Jika sudah selesai, lanjutkan dan klik tombol Install.
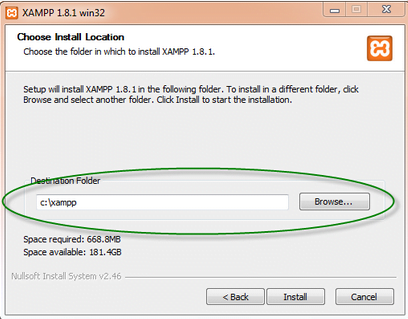
- Tunggu beberapa menit hingga proses intalasi selesai. Jika sudah muncul jendela seperti di bawah ini, klik tombol Finish untuk menyelesaikannya.
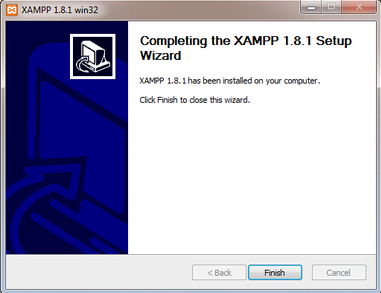
- Berikutnya,
akan muncul jendela dialog seperti gambar di bawah ini yang menanyakan
Anda apakah mau langsung menjalankan aplikasi XAMPP atau tidak. Jika ya,
maka klik YES.
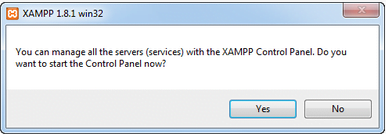
Cara Menjalankan Aplikasi XAMPP
- Bukalah aplikasi XAMPP, bisa melalui Start Menu atau Desktop, dan klik icon XAMPP. Atau, jika Anda membukanya begitu proses instalasi selesai maka klik Yes seperti yang terlihat pada gambar di atas.
- Setelah terbuka, silahkan klik tombol Start pada kolom Action sehingga tombol tersebut berubah menjadi Stop. Dengan
mengklik tombol tersebut, artinya itulah aplikasi yang dijalankan.
Biasanya jika saya menggunakan XAMPP, yang saya start hanyalah aplikasi
Apache dan MySQL, karena saya tidak memerlukan aplikasi seperti
Filezilla, dan lain-lain.
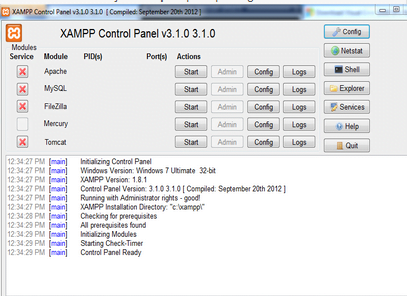
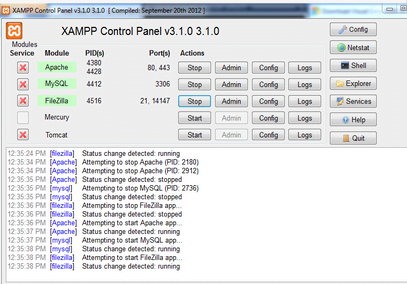
- Sekarang bukalah browser kesukaan Anda, dan coba ketikkan http://localhost/xampp di address bar. Jika muncul tampilan seperti gambar di bawah ini, instalasi telah berhasil.
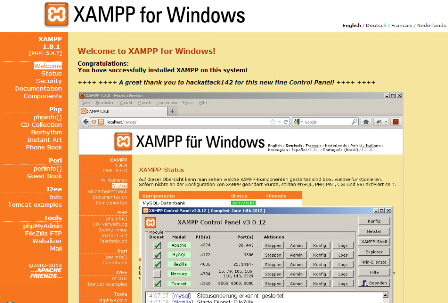
Selamat, akhirnya Anda berhasil menginstal aplikasi XAMPP. Sekarang
komputer Anda sudah berfungsi seperti server dan bisa menjalankan
aplikasi-aplikasi berbasis web.

Comments
Post a Comment